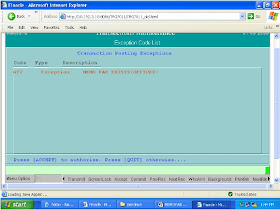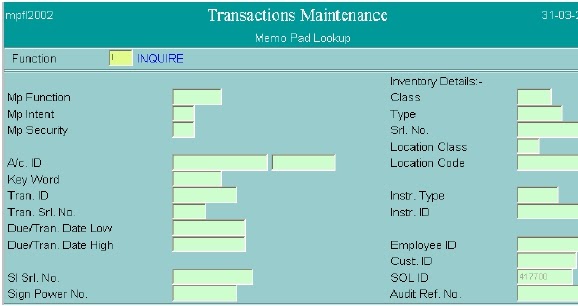Memo pad is an entry whereby we can store an information of the account
holder or a message which we want to be popped up at the time of operation in
the account.
There are two types of memo pads in Finacle –
• System generated
• User created
A. SYSTEM GENERATED MEMO PAD
Where system on its own creates a memo pad entry. For example –
• When any modification is done in CUMM, but not verified, then until the verification of CUMM is done, system shall raise an exception ‘Memo Pad Exist’ whenever account of the customer is accessed in TM or any other menu option. Once the modification in CUMM is verified / cancelled, system shall automatically remove memo pad entry.
• Same is the case, when any modification is done in account using menu option ACM, but not verified. Say there is a change in the Mode of Operation in the account but the same is pending for verification, so long the verification in the account is not done the system will continue to show the Memo Pad in order to remind that some thing is pending in the account. Basically, Memo Pad is a message or like a caution which used
to write in red ink on the top of the ledger page that whenever there is an operation in the account or otherwise also the system should show us that message or caution.
To make the user aware / caution about such modifications done but not verified or storing a message which we want should be shown system creates a memo pad entry.
NOTE : Please note that the system created memo pad can not be deleted. System shall automatically remove memo pad entry once the modifications done is either verified or cancelled.
See in the following screen the spelling of name in the customer master has been changed.Now during operation in the account, the system shows Memo pad Exists. That means we should inquire as to what is this before posting of the transaction.
See in the following screen the spelling of name in the customer master has been changed.Now during operation in the account, the system shows Memo pad Exists. That means we should inquire as to what is this before posting of the transaction.
B. USER CREATED MEMO PAD
If a user wants to provide additional information about a particular customer / account, like documentation incomplete or any such information / irregularity, he can create a memo pad entry in the system on the account. System shall raise an exception ‘Memo Pad Exist’, whenever the account is accessed at any of the CBS branches. Please refer to ‘Adding a Memo Pad Entry’ topic for further details.
C. MEMO PAD LOOKUP
As discussed earlier, if the system raises an exception ‘Memo Pad Exist’ and
if the user wants to see the details of memo pad entry, he shall follow
following steps -
1. The system shall display exception as shown in following screen
2. User shall press Control+F9 to see memo pad details. System shall display Memo Pad details.
3. Function – I (inquire). Press F4.
4. A/c No. – Enter the A/c No. of which user wishes to inquire memo pad
entry. Press F4. System shall display list of memo pads like the one
shown in following screen.
5. User can press Control+E (Explode) on the memo pad entry to further
see the details. System shall display details of memo pad like the one
shown in following screen.
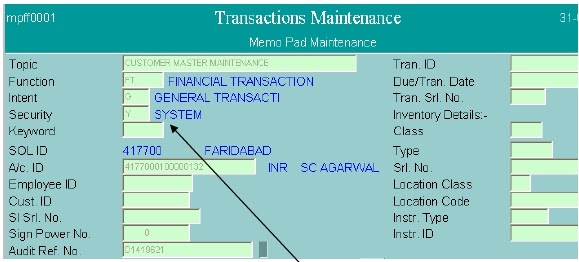
6. From the topic and memo pad text, user can analyze the reason of memo
pad. If the value against the field Security is Y (System), then that means
it is a system generated memo pad.
7. If the user wants to know what modifications are done in the customer /
account details, he can press Control+E (Explode) on Audit Ref. No.
field. System shall display table and key values. User can press
Control+E (Explode) on the record to further see the details of
modifications. System shall display the details of modifications like the one
shown in following screens.
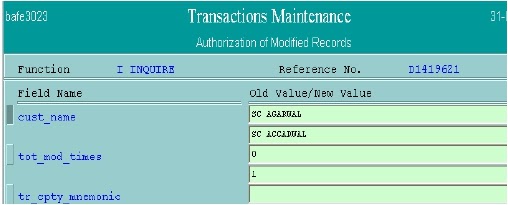
8. After analyzing the details of memo pad, user can press F3’ s until the
system comes back to the exception list.
9. If the user wants to accept the exception, he can do so by pressing
F4; else, he can press F3 to quit.