we are covering Demand Draft module this week and in this post we are going to discuss the printing of individual Demand Draft / PO using finacle . for this we have to use the menu option DDPRNT to print a single DD.
Menu Option : DDPRNT
Enter Part-Tran ID of DD and Date of Issue. Press F4
All the details of the DD would appear on the screen along with the DD No.,
which will be generated by the System, however you can change the DD No.
Press F10 & DD will be printed.
The following Screen depicts the above
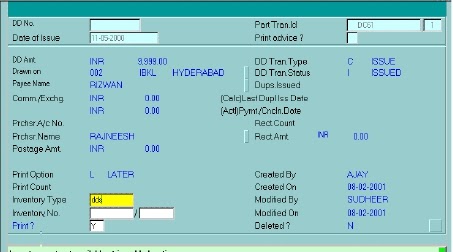
After printing of DD at place of Print, It will change as Print OK – Y. Press F10
again. Then you can go for next DD Printing.
For Printing All DD / PO
Menu Option : DDPALL
Go to the menu option DDPALL and enter
The screen appears with date only. You can input the date and Press F4.
The system shows you all DD details. The procedure of printing is like above. Only the
thing you have to Press F10 directly at Print? – Y.
After printing of one DD at place of Print? It will change as Print OK – Y. Press F10 again.
The remaining unprinted DD details are appears. For printing all DDs follow above
procedure
Menu Option : DDPRNT
Enter Part-Tran ID of DD and Date of Issue. Press F4
All the details of the DD would appear on the screen along with the DD No.,
which will be generated by the System, however you can change the DD No.
Press F10 & DD will be printed.
The following Screen depicts the above
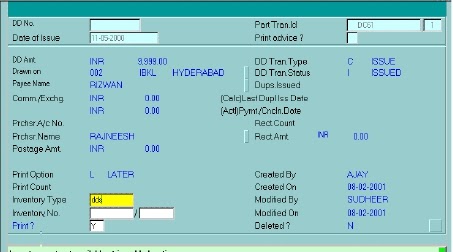
After printing of DD at place of Print, It will change as Print OK – Y. Press F10
again. Then you can go for next DD Printing.
For Printing All DD / PO
Menu Option : DDPALL
Go to the menu option DDPALL and enter
The screen appears with date only. You can input the date and Press F4.
The system shows you all DD details. The procedure of printing is like above. Only the
thing you have to Press F10 directly at Print? – Y.
After printing of one DD at place of Print? It will change as Print OK – Y. Press F10 again.
The remaining unprinted DD details are appears. For printing all DDs follow above
procedure
No comments:
Post a Comment